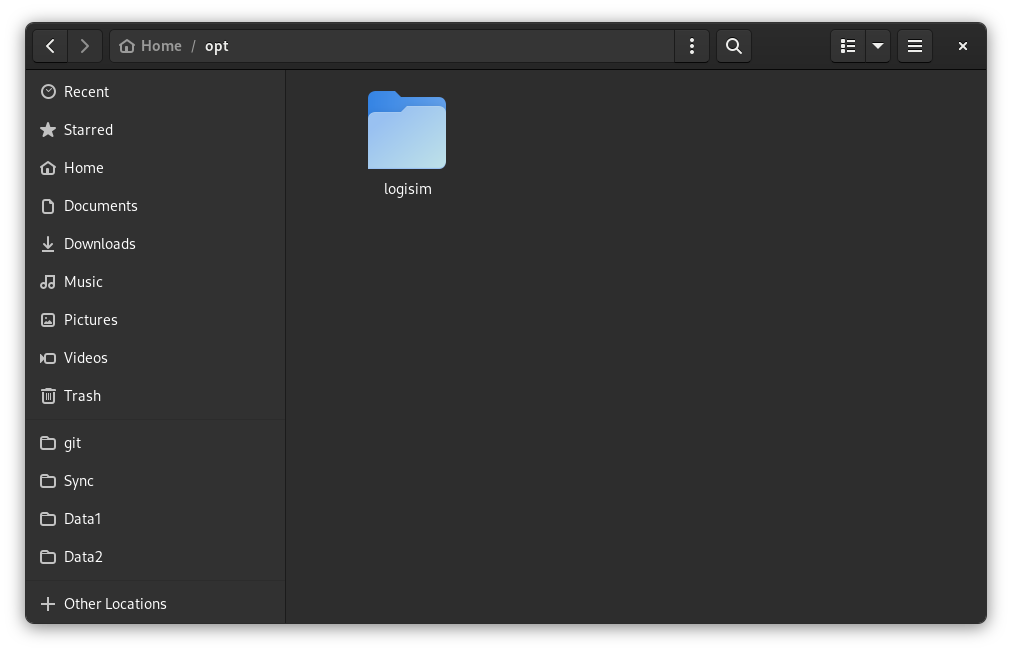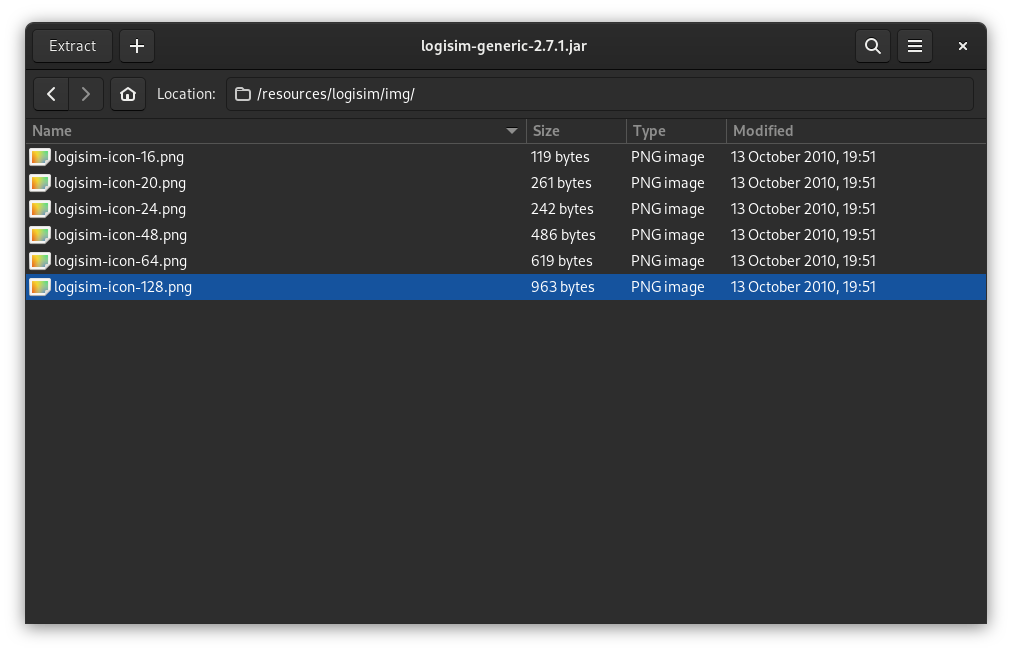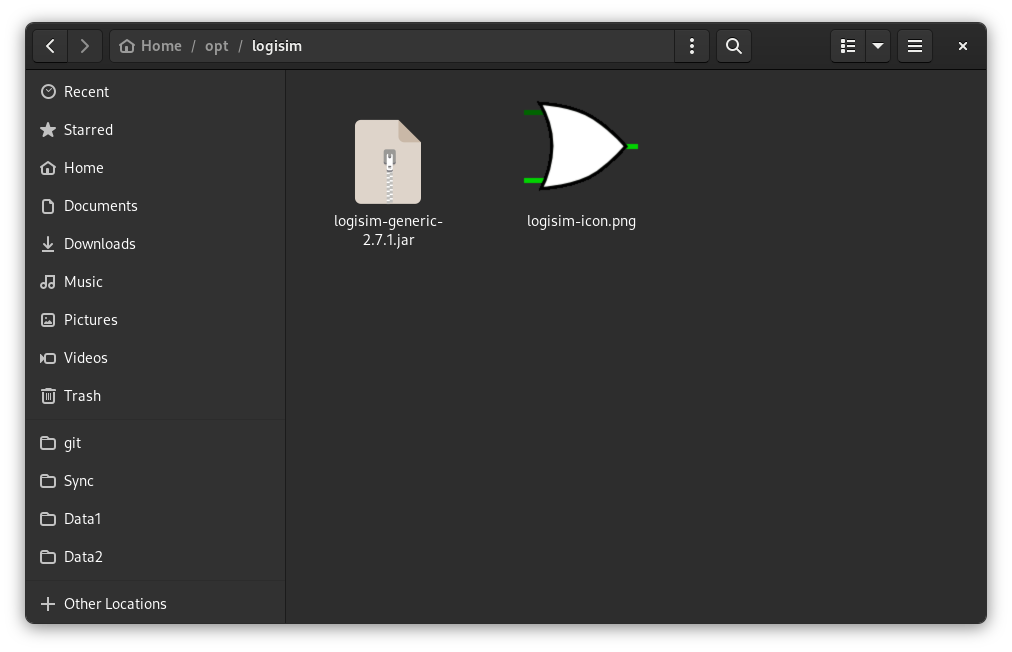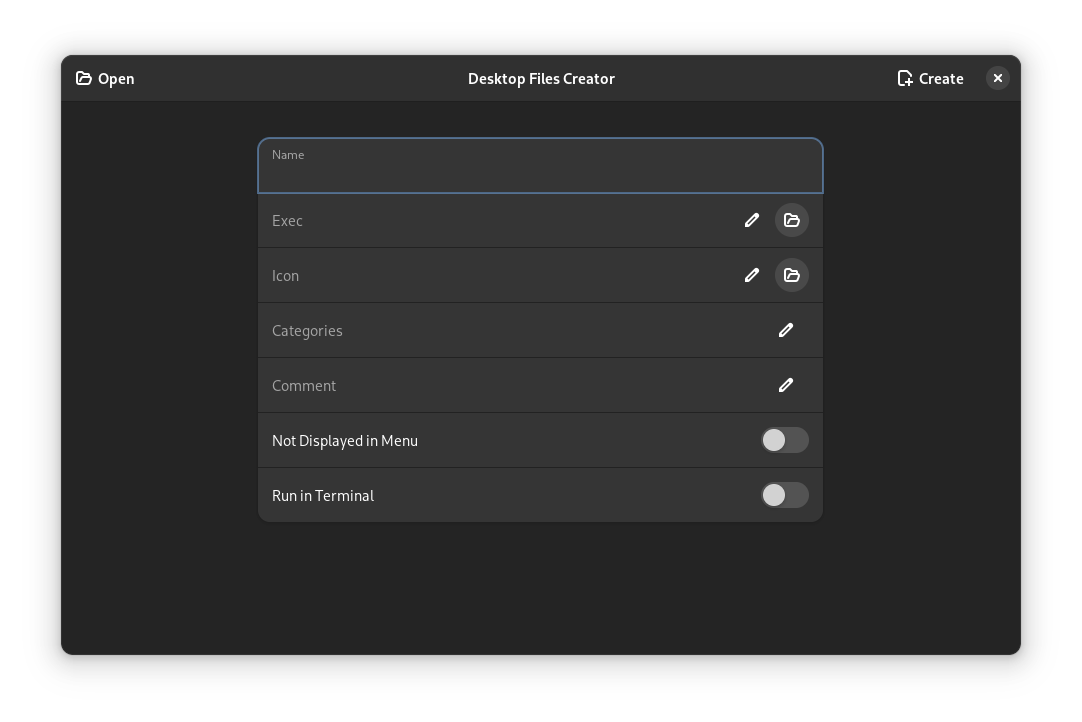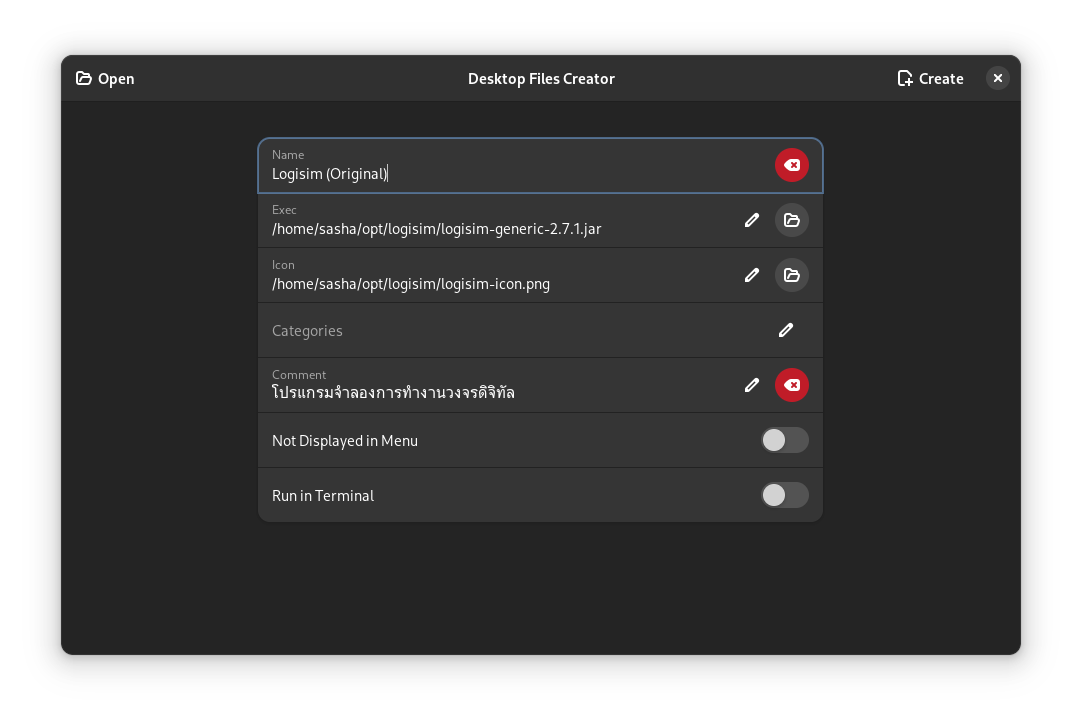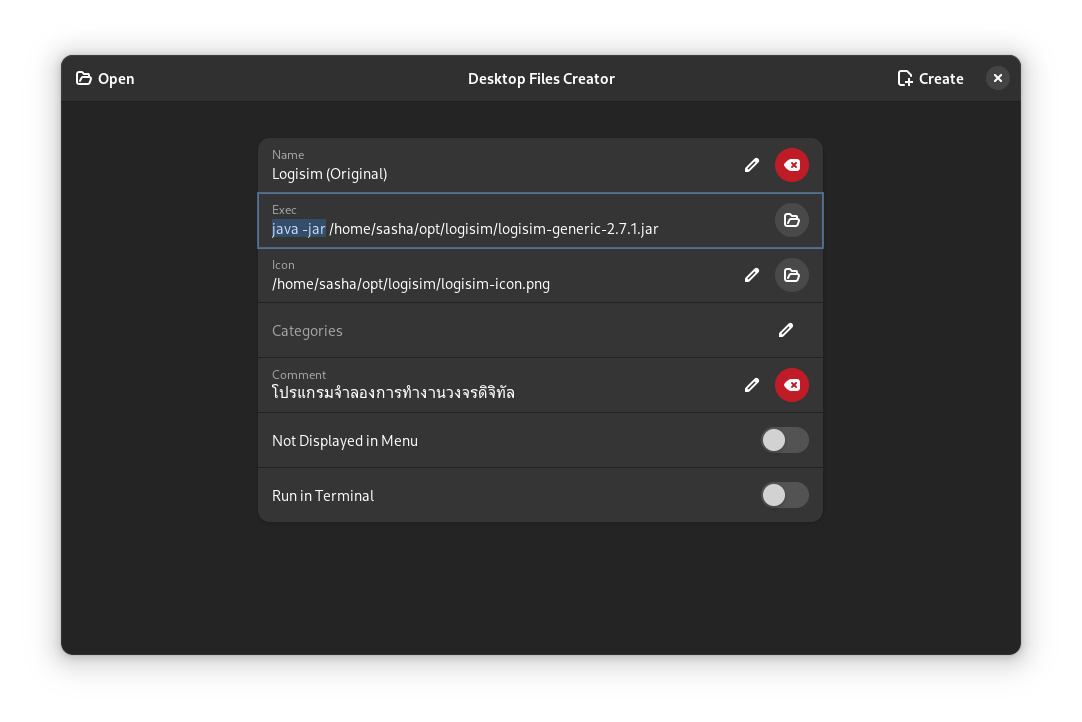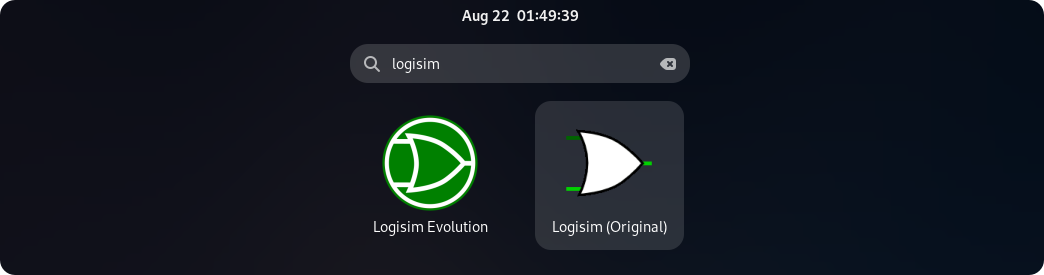| .. | ||
| screenshots | ||
| README.md | ||
ติดตั้งโปรแกรมจำลองการทำงานวงจรดิจิทัล Logisim (เวอร์ชันดั้งเดิม) บนเดสก์ท็อปลินุกซ์
Logisim เวอร์ชันดั้งเดิม ไม่ได้รับการพัฒนาต่อแล้ว หากต้องการเวอร์ชันใหม่ ลองดู Logisim Evolution
Logisim เป็นโปรแกรมเพื่อการศึกษาในการออกแบบและจำลอง Digital logic circuits ที่นิยมใช้ในมหาวิทยาลัยต่าง ๆ ทั่วโลก สามารถใช้งานได้ฟรี โอเพนซอร์ส และ Cross-platform
ในเว็บไซต์ของ Logisim เราสามารถดาวน์โหลดและติดตั้งได้ 3 รูปแบบ คือ Windows EXE, tarball ของ macOS และ .jar ที่สามารถใช้ได้กับทุกระบบปฏิบัติการที่รองรับ Java 5 ขึ้นไป (รวมถึง Linux ด้วย)
1. สร้างโฟลเดอร์ที่จะใช้จัดเก็บโปรแกรม Logisim
เราจะสร้างโฟลเดอร์ opt ใน Home folder ของเรา เพื่อใช้จัดเก็บโปรแกรมที่ไม่ได้ถูกติดตั้งโดย Package manager และสร้างโฟลเดอร์ logisim ในโฟลเดอร์นั้น ดังภาพ
หรือทำผ่านเทอร์มินัลด้วยคำสั่ง
mkdir -p $HOME/opt/logisim
2. ดาวน์โหลดไฟล์ .jar จากเว็บไซต์ SourceForge
ดาวน์โหลดได้จากที่นี่ เมื่อดาวน์โหลดเสร็จแล้ว ให้ย้ายหรือคัดลอกไปไว้ในโฟลเดอร์ที่ได้สร้างไว้ก่อนหน้านี้
3. Extract icon ออกมาจาก .jar
ใช้โปรแกรมอย่าง Archive Manager ในการ Extract ไฟล์ไอคอนที่อยู่ที่ /resources/logisim/img/logisim-icon-128.png
จากนั้น นำไปไว้ในโฟลเดอร์เดียวกับ .jar ดังภาพ
4. สร้างไฟล์ Desktop entry เพื่อให้สามารถเรียกใช้โปรแกรมได้
การเรียกใช้งานโปรแกรมต่าง ๆ ผ่านเมนูแอปพลิเคชันของเดสก์ท็อปต่าง ๆ บนลินุกซ์จะอาศัยไฟล์ Desktop entry ตามมาตรฐาน freedesktop.org ที่จัดเก็บในรูปแบบไฟล์ .desktop อยู่ใน /usr/share/applications และ ~/.local/share/applications
เราสามารถสร้างไฟล์เหล่านี้ได้อย่างง่ายดายผ่านโปรแกรมอย่าง Desktop Files Creator ที่สามารถดาวน์โหลดได้จาก Flathub
เริ่มจากการใส่ Name, Exec, Icon และ Comment โดย Name และ Comment สามารถใส่ชื่อได้เลย ส่วน Exec และ Icon แนะนำให้ใช้ปุ่มรูปโฟลเดอร์ในการ Browse เพื่อให้ได้ Path เต็มออกมา ดังภาพ
ไฟล์ .jar ไม่สามารถทำงานได้ด้วยตัวเอง ต้องเรียกใช้ผ่าน java -jar /path/to/jar ดังนั้น ในบรรทัด Exec เราจำเป็นต้องเพิ่ม java -jar ลงไปหน้า Path ดังภาพ
เมื่อเสร็จสิ้นแล้ว ให้กดปุ่ม Create ที่มุมบนขวา ให้กด OK จะแสดงผลว่าไฟล์ถูกสร้างเรียบร้อยแล้ว สามารถเปิดใช้งานจากเมนูแอปพลิเคชันของเดสก์ท็อปได้ทันที
ช่วยเหลือ
การติดตั้งโปรแกรมจำลองการทำงานวงจรดิจิทัล Logisim บน Linux ก็จะประมาณนี้นะครับ ใครมีข้อสงสัย หรือติดขัดตรงไหน สามารถสอบถามกันเข้ามาทางคอมเมนต์หรืออินบอกซ์เพจ facebook ของเราได้เลยครับ